Tips and tricks working with Shapes
We have from simple shapes to more complex options that allow us to practically draw whatever we want. But … how do we draw a specific shape?. In this article we are going to learn tips and tricks to draw shapes in Xamarin.Forms.
From Design to Shapes
<svg viewBox='0 0 104 97' xmlns='http://www.w3.org/2000/svg'> <path d='M14,85l3,9h72c0,0,5-9,4-10c-2-2-79,0-79,1' fill='#7C4E32'/> <path d='M19,47c0,0-9,7-13,14c-5,6,3,7,3,7l1,14c0,0,10,8,23,8c14,0,26,1,28,0c2-1,9-2,9-4c1-1,27,1,27-9c0-10,7-20-11-29c-17-9-67-1-67-1' fill='#E30000'/> <path d='M17,32c-3,48,80,43,71-3 l-35-15' fill='#FFE1C4'/> <path d="M17,32c9-36,61-32,71-3c-20-9-40-9-71,3" fill="#8ED8F8"/> <path d='M54,35a10 8 60 1 1 0,0.1zM37,38a10 8 -60 1 1 0,0.1z' fill='#FFF'/> <path d='M41,6c1-1,4-3,8-3c3-0,9-1,14,3l-1,2h-2h-2c0,0-3,1-5,0c-2-1-1-1-1-1l-3,1l-2-1h-1c0,0-1,2-3,2c0,0-2-1-2-3M17,34l0-2c0,0,35-20,71-3v2c0,0-35-17-71,3M5,62c3-2,5-2,8,0c3,2,13,6,8,11c-2,2-6,0-8,0c-1,1-4,2-6,1c-4-3-6-8-2-12M99,59c0,0-9-2-11,4l-3,5c0,1-2,3,3,3c5,0,5,2,7,2c3,0,7-1,7-4c0-4-1-11-3-10' fill='#FFF200'/> <path d='M56,78v1M55,69v1M55,87v1' stroke='#000' stroke-linecap='round'/> <path d='M60,36a1 1 0 1 1 0-0.1M49,36a1 1 0 1 1 0-0.1M57,55a2 3 0 1 1 0-0.1M12,94c0,0,20-4,42,0c0,0,27-4,39,0z'/> <path d='M50,59c0,0,4,3,10,0M56,66l2,12l-2,12M25,50c0,0,10,12,23,12c13,0,24,0,35-15' fill='none' stroke='#000' stroke-width='0.5'/> </svg>
<Grid>
<Path Data="M14,85l3,9h72c0,0,5-9,4-10c-2-2-79,0-79,1" Fill="#7C4E32"/>
<Path Data="M19,47c0,0-9,7-13,14c-5,6,3,7,3,7l1,14c0,0,10,8,23,8c14,0,26,1,28,0c2-1,9-2,9-4c1-1,27,1,27-9c0-10,7-20-11-29c-17-9-67-1-67-1" Fill="#E30000"/>
<Path Data="M17,32c-3,48,80,43,71-3 l-35-15" Fill="#FFE1C4"/>
<Path Data="M17,32c9-36,61-32,71-3c-20-9-40-9-71,3" Fill="#8ED8F8"/>
<Path Data="M54,35a10 8 60 1 1 0,0.1zM37,38a10 8 -60 1 1 0,0.1z" Fill="#FFF"/>
<Path Data="M41,6c1-1,4-3,8-3c3-0,9-1,14,3l-1,2h-2h-2c0,0-3,1-5,0c-2-1-1-1-1-1l-3,1l-2-1h-1c0,0-1,2-3,2c0,0-2-1-2-3M17,34l0-2c0,0,35-20,71-3v2c0,0-35-17-71,3M5,62c3-2,5-2,8,0c3,2,13,6,8,11c-2,2-6,0-8,0c-1,1-4,2-6,1c-4-3-6-8-2-12M99,59c0,0-9-2-11,4l-3,5c0,1-2,3,3,3c5,0,5,2,7,2c3,0,7-1,7-4c0-4-1-11-3-10" Fill="#FFF200"/>
<Path Data="M56,78v1M55,69v1M55,87v1" Stroke="#000" StrokeLineCap="Round"/>
<Path Data="M60,36a1 1 0 1 1 0-0.1M49,36a1 1 0 1 1 0-0.1M57,55a2 3 0 1 1 0-0.1M12,94c0,0,20-4,42,0c0,0,27-4,39,0z" Stroke="#000"/>
<Path Data="M50,59c0,0,4,3,10,0M56,66l2,12l-2,12M25,50c0,0,10,12,23,12c13,0,24,0,35-15" Stroke="#000" StrokeThickness="0.5"/>
</Grid>

Dibujando usando SVG

Usando Hot Reload
Drawing with tools

Shapes

Dibujando Shapes con Blend

Inkscape
<?xml version="1.0" encoding="UTF-8"?> <!--This file is NOT compatible with Silverlight--> <Viewbox xmlns="http://schemas.microsoft.com/winfx/2006/xaml/presentation" Stretch="Uniform"> <Canvas Name="svg8" Width="210" Height="297"> <Canvas.RenderTransform> <TranslateTransform X="0" Y="0"/> </Canvas.RenderTransform> <Canvas.Resources/> <!--Unknown tag: sodipodi:namedview--> <!--Unknown tag: metadata--> <Canvas Name="layer1"> <Path xmlns:x="http://schemas.microsoft.com/winfx/2006/xaml" Name="path10" StrokeThickness="0.264583" Stroke="#FF000000"> <Path.Data> <PathGeometry Figures="m 130.77975 114.90475 c -1.28867 2.76686 -4.36546 -0.37204 -4.5987 -2.14187 -0.63208 -4.79613 4.79124 -7.58089 8.88244 -7.05555 7.31819 0.93971 11.05326 8.94515 9.51239 15.62302 -2.26128 9.80005 -13.14527 14.60051 -22.36359 11.96923 -12.28658 -3.50708 -18.17801 -17.36047 -14.42608 -29.10417 4.72141 -14.778243 21.58254 -21.770781 35.84475 -16.882919 17.27344 5.919857 25.37235 25.808419 19.33976 42.585329 -7.1092 19.771 -30.03665 28.97944 -49.3259 21.7966 C 91.374607 143.40155 81.054615 117.42797 89.391371 95.627942 98.864123 70.857366 127.88874 59.424405 152.19843 68.917654 c 27.27179 10.649991 39.81874 42.729096 29.16713 69.547636 -11.82531 29.77366 -46.96143 43.43535 -76.28821 31.62397" FillRule="EvenOdd"/ </Path.Data> </Path> </Canvas> </Canvas> </Viewbox>
<Path
StrokeThickness="0.264583"
Stroke="#FF000000">
<Path.Data>
<PathGeometry
Figures="m 130.77975 114.90475 c -1.28867 2.76686 -4.36546 -0.37204 -4.5987 -2.14187 -0.63208 -4.79613 4.79124 -7.58089 8.88244 -7.05555 7.31819 0.93971 11.05326 8.94515 9.51239 15.62302 -2.26128 9.80005 -13.14527 14.60051 -22.36359 11.96923 -12.28658 -3.50708 -18.17801 -17.36047 -14.42608 -29.10417 4.72141 -14.778243 21.58254 -21.770781 35.84475 -16.882919 17.27344 5.919857 25.37235 25.808419 19.33976 42.585329 -7.1092 19.771 -30.03665 28.97944 -49.3259 21.7966 C 91.374607 143.40155 81.054615 117.42797 89.391371 95.627942 98.864123 70.857366 127.88874 59.424405 152.19843 68.917654 c 27.27179 10.649991 39.81874 42.729096 29.16713 69.547636 -11.82531 29.77366 -46.96143 43.43535 -76.28821 31.62397" FillRule="EvenOdd"/>
</Path.Data>
</Path>

El resultado
Other tools
There are a huge variety of tools and possibilities for working with Shapes. However, I would also like to recommend Metro Studio. It is a free SyncFusion tool that has more than 7000 different icons and shapes to export to XAML code. We can take advantage of this XAML code to create icons using Shapes and draw different shapes.

Metro Studio
Snippets
To facilitate the Shapes creation I created some snippets for Visual Studio. If you need guidance on how to implement snippets in Visual Studio 2019, head on over to the documentation guide.







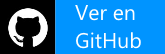




 Expander
Expander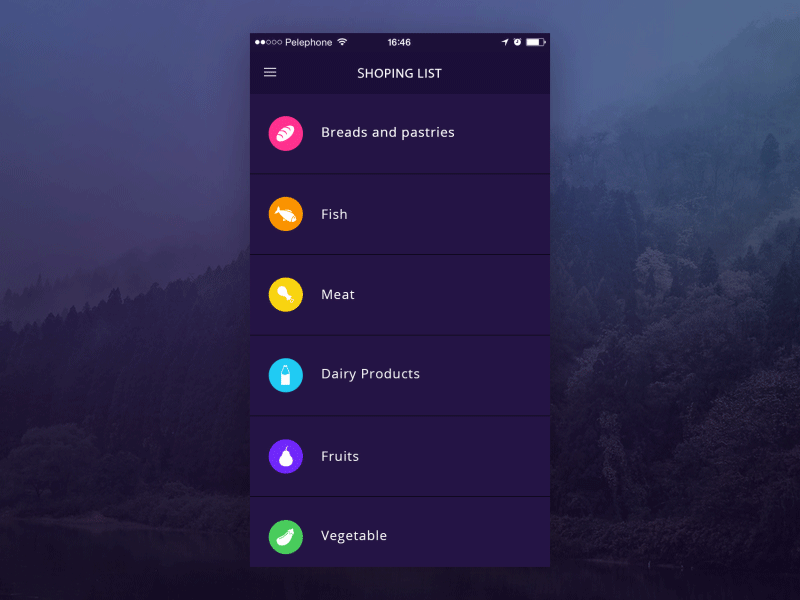








 Introducción
Introducción
 Diferentes recursos por plataformas
Diferentes recursos por plataformas